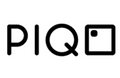ラップトップをプロジェクターに接続する方法-MacとWindows

最近、プロジェクターは、その便利さから、ますます手頃な価格でアクセスしやすくなっています。これらのスマートプロジェクターは、ビジネスプレゼンテーションから、教室での講義やゲームの支援まで、さまざまな目的に使用できます。
Piqo Projector のように、完全にワイヤレスで設置が非常に簡単なミニプロジェクターがある場合は、少し注意が必要な場合があります。
新しいプロジェクターをラップトップに接続する際にサポートが必要な場合は、適切な場所にいます。この記事では、プロジェクターをWindowsまたはMacラップトップに接続するためのステップバイステップガイドを提供します。
興味があるかもしれません:ビデオプロジェクターを購入する前に知っておくべきことは何ですか。
目次:
- プロジェクターとは?
- ケーブルタイプ
- Macbookをプロジェクターに接続するにはどうすればよいですか?
- Windowsをプロジェクターに接続するにはどうすればよいですか?
- 概要
プロジェクターとは何ですか?

プロジェクターは、壁やスクリーンなどの平らな面に画像やビデオコンテンツを投影するために使用できるデバイスです。プロジェクターを使ったことがなくても、周りのどこかで見たことがあるはずです。
従来の有線プロジェクターから新しいワイヤレスデジタルデバイスまで、さまざまな種類のプロジェクターがあります。従来のプロジェクターはフィルムロールを通して光を当てて映画のスクリーンにビデオコンテンツを表示しますが、スライドプロジェクターは画像の回転スライドを使用して画像を順番に表示します。
よりよく知られているタイプのプロジェクターは、オフィスや教室で通常使用されるオーバーヘッドプロジェクターです。画面やホワイトボードに投影するための情報が記載された半透明のシートを通して光を当てます。
上記のプロジェクターの前には、 Piqo Projector などのスマートデジタルデバイスがあります。モニターに接続して最大240インチのHD画像を拡大できるワイヤレスミニプロジェクターです。また、内部ストレージ、HiFiスピーカー、および長いバッテリー寿命を提供して、体験を価値のあるものにします。
ケーブルタイプ

有線プロジェクターをラップトップに接続するには、使用しているケーブルポートを特定する必要があります。通常、プロジェクターは多くの種類のケーブルをサポートします。主なケーブルタイプは次のとおりです。
-
HDMI
HDMIケーブルのヘッドは金色または銀色です。
-
DVI
DVIケーブルのヘッドは白色で、合計28個の穴があります。それらは24個の大きな穴と4個の小さな穴に分かれています。
-
VGA
VGAケーブルのヘッドは青色で、合計15個の穴があります。それらは3列の穴に分割され、それぞれに5つの穴があります。
ケーブルの種類を特定したら、プロジェクターの対応するポートを見つけて、ラップトップに接続できます。接続する前に、ポートのサイズとタイプがケーブルと同じであるかどうかを確認してください。ケーブルの穴ごとに、ポートには金属製のピンがあります。
Macbookをプロジェクターに接続するにはどうすればよいですか?

プロジェクターをMacラップトップに接続するのは難しくありません。 システムはそれぞれ異なりますが、その過程をガイドするための基本的な手順をいくつか紹介します。
有線プロジェクター
ケーブルをプロジェクターの対応するポートに接続した後、次の手順に従って投影を開始します。
-
プロジェクターの電源ボタンを探します。ボタンパネルまたはプロジェクターのリモコンにあります。
-
Macとプロジェクターのボタンを押します。
-
次に、メニューバーの Apple アイコンをクリックしてから、システム環境設定をクリックします。 オプション が開きます
-
オプションウィンドウで、ディスプレイをクリックして「ディスプレイ」ウィンドウを開きます。
-
表示ウィンドウが開いたら、Mac画面の左側にあるミラー画面オプションの横にあるチェックボックスをオンにします。
-
最後に、画面の右下隅にあるディスプレイの検出をクリックします。 Macがプロジェクターを検出し、投影を開始します。
注:[ミラー画面]ボックスをオンにした後、数秒待つ必要がある場合があります。
ワイヤレスプロジェクター
Apple TVを介したAppleのAirPlayミラーリング機能を介して、Macをワイヤレスプロジェクターに接続できます。 Piqo のようなスマートプロジェクターは、USB、HDMI、Bluetooth、AirPlay、スクリーンミラーリングをサポートしており、エクスペリエンスを向上させます。
ワイヤレスプロジェクターをMacに接続するためのステップバイステップガイドです。
-
HDMIケーブルでAppleTVをプロジェクターに接続します。プロジェクターにHDMIポートがない場合のアダプターを使用してください。
-
Macデバイスの AirPlayミラーリングオプションをクリックします。
-
AppleTV をクリックして接続を確立します。プロジェクターはMacモニターをミラーリングします。
Windowsをプロジェクターに接続するにはどうすればよいですか?

プロジェクターをWindowsに接続するプロセスは、Macほど難しくありません。ビデオケーブルを特定することから始め、いくつかの簡単な手順に従って投影を開始します。
有線プロジェクター
ビデオケーブルのタイプがHDMI、DVI、またはVGAのいずれであるかを確認したら、次の手順に従って投影を開始します。
-
両方のデバイスの電源を切ります。次に、ビデオケーブルを使用してデバイスを接続します(ケーブルの種類については、記事の「ケーブルの種類」セクションを参照してください)。
-
プロジェクターを電源に接続し、 ON を押します。
-
ラップトップの電源を入れます。 HiFiスピーカーを提供するPiqoのようなプロジェクターの場合、サウンド出力用に「オーディオ出力」ポートをプロジェクターに接続します
-
ラップトップの機能(Fn)キーを押してから、F4、F5、F7、F8 のいずれかのキーを押して切り替えます。
-
Windows 10では、Windowsキーと「P」を同時に押して、画面の右側に表示投影オプションを表示します。
ワイヤレスプロジェクター
ワイヤレスプロジェクターをWindowsに接続するのは非常に簡単です。以下の手順に従ってください。
-
ラップトップとプロジェクターの電源を入れます。
-
BlueToothプロジェクターの場合は、「ペアリングモード」に設定します。ペアリングオプションについては、ユーザーマニュアルを確認してください。
-
Windows 10では、Windowsボタンと「P」を同時に押し続けます。ノートパソコンの画面に近くのデバイスのリストが表示されます。
-
プロジェクトメニューのワイヤレスディスプレイに接続をクリックします。
-
最後に、プロジェクターをクリックして投影を開始します。
注:この時点で、プロジェクターは画面の保護を開始するはずです。リストにプロジェクターが見つからない場合、またはプロジェクターに接続できない場合は、デバイスをBlueToothペアリングモードに戻します。
概要
全体として、手順を正しく実行すれば、ラップトップをあらゆる種類のプロジェクターに接続するのは非常に簡単です。屋内での制限なしに、プロジェクターを使用したスクリーニングを最大限に活用できます。
Piqo Projector などの新しいポータブルプロジェクションデバイスを使用すると、休暇、デートの夜、夜の外出をより楽しくすることができます。このデバイスを使用すると、どこでも高品質の動画を上映できます。
プロジェクターとは何ですか?

プロジェクターは、壁やスクリーンなどの平らな面に画像やビデオコンテンツを投影するために使用できるデバイスです。プロジェクターを使ったことがなくても、周りのどこかで見たことがあるはずです。
従来の有線プロジェクターから新しいワイヤレスデジタルデバイスまで、さまざまな種類のプロジェクターがあります。従来のプロジェクターはフィルムロールを通して光を当てて映画のスクリーンにビデオコンテンツを表示しますが、スライドプロジェクターは画像の回転スライドを使用して画像を順番に表示します。
よりよく知られているタイプのプロジェクターは、オフィスや教室で通常使用されるオーバーヘッドプロジェクターです。画面やホワイトボードに投影するための情報が記載された半透明のシートを通して光を当てます。
上記のプロジェクターの前には、 Piqo Projector などのスマートデジタルデバイスがあります。モニターに接続して最大240インチのHD画像を拡大できるワイヤレスミニプロジェクターです。また、内部ストレージ、HiFiスピーカー、および長いバッテリー寿命を提供して、体験を価値のあるものにします。
ケーブルタイプ

有線プロジェクターをラップトップに接続するには、使用しているケーブルポートを特定する必要があります。通常、プロジェクターは多くの種類のケーブルをサポートします。主なケーブルタイプは次のとおりです。
-
HDMI
HDMIケーブルのヘッドは金色または銀色です。
-
DVI
DVIケーブルのヘッドは白色で、合計28個の穴があります。それらは24個の大きな穴と4個の小さな穴に分かれています。
-
VGA
VGAケーブルのヘッドは青色で、合計15個の穴があります。それらは3列の穴に分割され、それぞれに5つの穴があります。
ケーブルの種類を特定したら、プロジェクターの対応するポートを見つけて、ラップトップに接続できます。接続する前に、ポートのサイズとタイプがケーブルと同じであるかどうかを確認してください。ケーブルの穴ごとに、ポートには金属製のピンがあります。
Macbookをプロジェクターに接続するにはどうすればよいですか?

プロジェクターをMacラップトップに接続するのは難しくありません。 システムはそれぞれ異なりますが、その過程をガイドするための基本的な手順をいくつか紹介します。
有線プロジェクター
ケーブルをプロジェクターの対応するポートに接続した後、次の手順に従って投影を開始します。
- プロジェクターの電源ボタンを探します。ボタンパネルまたはプロジェクターのリモコンにあります。
- Macとプロジェクターのボタンを押します。
- 次に、メニューバーの Apple アイコンをクリックしてから、システム環境設定をクリックします。 オプション が開きます
- オプションウィンドウで、ディスプレイをクリックして「ディスプレイ」ウィンドウを開きます。
- 表示ウィンドウが開いたら、Mac画面の左側にあるミラー画面オプションの横にあるチェックボックスをオンにします。
-
最後に、画面の右下隅にあるディスプレイの検出をクリックします。 Macがプロジェクターを検出し、投影を開始します。
注:[ミラー画面]ボックスをオンにした後、数秒待つ必要がある場合があります。
ワイヤレスプロジェクター
Apple TVを介したAppleのAirPlayミラーリング機能を介して、Macをワイヤレスプロジェクターに接続できます。 Piqo のようなスマートプロジェクターは、USB、HDMI、Bluetooth、AirPlay、スクリーンミラーリングをサポートしており、エクスペリエンスを向上させます。
ワイヤレスプロジェクターをMacに接続するためのステップバイステップガイドです。
- HDMIケーブルでAppleTVをプロジェクターに接続します。プロジェクターにHDMIポートがない場合のアダプターを使用してください。
- Macデバイスの AirPlayミラーリングオプションをクリックします。
-
AppleTV をクリックして接続を確立します。プロジェクターはMacモニターをミラーリングします。
Windowsをプロジェクターに接続するにはどうすればよいですか?

プロジェクターをWindowsに接続するプロセスは、Macほど難しくありません。ビデオケーブルを特定することから始め、いくつかの簡単な手順に従って投影を開始します。
有線プロジェクター
ビデオケーブルのタイプがHDMI、DVI、またはVGAのいずれであるかを確認したら、次の手順に従って投影を開始します。
- 両方のデバイスの電源を切ります。次に、ビデオケーブルを使用してデバイスを接続します(ケーブルの種類については、記事の「ケーブルの種類」セクションを参照してください)。
- プロジェクターを電源に接続し、 ON を押します。
- ラップトップの電源を入れます。 HiFiスピーカーを提供するPiqoのようなプロジェクターの場合、サウンド出力用に「オーディオ出力」ポートをプロジェクターに接続します
- ラップトップの機能(Fn)キーを押してから、F4、F5、F7、F8 のいずれかのキーを押して切り替えます。
-
Windows 10では、Windowsキーと「P」を同時に押して、画面の右側に表示投影オプションを表示します。
ワイヤレスプロジェクター
ワイヤレスプロジェクターをWindowsに接続するのは非常に簡単です。以下の手順に従ってください。
- ラップトップとプロジェクターの電源を入れます。
- BlueToothプロジェクターの場合は、「ペアリングモード」に設定します。ペアリングオプションについては、ユーザーマニュアルを確認してください。
- Windows 10では、Windowsボタンと「P」を同時に押し続けます。ノートパソコンの画面に近くのデバイスのリストが表示されます。
- プロジェクトメニューのワイヤレスディスプレイに接続をクリックします。
-
最後に、プロジェクターをクリックして投影を開始します。
注:この時点で、プロジェクターは画面の保護を開始するはずです。リストにプロジェクターが見つからない場合、またはプロジェクターに接続できない場合は、デバイスをBlueToothペアリングモードに戻します。
概要
全体として、手順を正しく実行すれば、ラップトップをあらゆる種類のプロジェクターに接続するのは非常に簡単です。屋内での制限なしに、プロジェクターを使用したスクリーニングを最大限に活用できます。
Piqo Projector などの新しいポータブルプロジェクションデバイスを使用すると、休暇、デートの夜、夜の外出をより楽しくすることができます。このデバイスを使用すると、どこでも高品質の動画を上映できます。
-
VGA
-
DVI